
SSH cheatsheet (from zero to hero)
SSH is one of the basic commands you need to master, no matter what's your platform of choice. Because you'll always end up working on some random server, and you'll have to login to see logs or restarting services. Also, you'll never see it as a skill to show because it's implicit that you have to know how to use it, at least for logging in to some website.
Here is a little cheatsheet of the most important commands (and tricks) you might find useful.
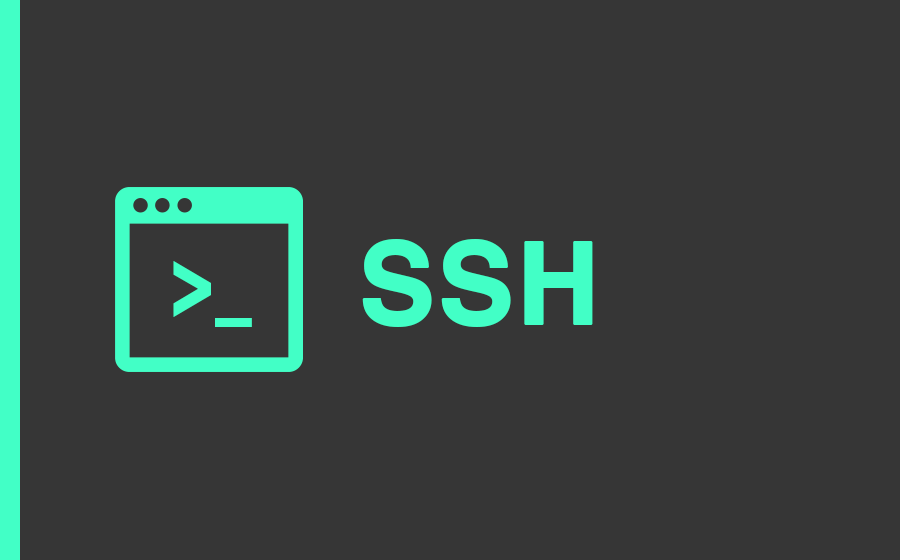
Creating a new pair of keys
Before working with SSH, you need to create a new pair of keys. Basically it is a pair of private/public keys. To generate a new key pair on your computer, run:
$ ssh-keygenkeys are created in ~/.ssh directory. Two files will be created:
➜ $ cd ~/.ssh
➜ $ ls -al
-rw------- 1 musikele musikele 1,8K feb 18 21:56 id_rsa
-rw-r--r-- 1 musikele musikele 411 feb 18 21:56 id_rsa.pub
➜ $The private key is id_rsa and you should never share it with anybody. It is readable and writable only by the current user.
The public key is id_rsa.pub and it can be shared with others. As you can see the id_rsa.pub is also readable by anyone on the system.
Set up SSH login to remote server without password
Now that we have SSH set up on our computer, let's see how we can login to a remote server. (We assume that ssh is set up on the remote server too - if not, just lunch the previous command there too!).
There are two ways to log in to a remote server:
- by typing the remote user's password,
- by using your private/public key.
We will talk about the second option from now on.
What we want to do now is to register our public key on the server. I want to remain practical in this article, but if you need some deep explanation of what happens during the login process I suggest you to follow this link.
There's a simple command to set up the ssh key on a remote server (run on your local computer):
$ ssh-copy-id root@123.123.123.123once you hit enter, the remote server will ask for the password (at least for the first time). Once done, you can log in to a remote server by typing
$ ssh root@123.123.123.123...and you're in!
What is this command ssh-copy-id doing? This command will copy your public key (~/.ssh/id_rsa.pub) in the remote file ~/.ssh/authenticated_keys. The server will use the your public key to authenticate you.
Logging in as a different user
When we log in to a remote server, without using a username, we will log in with the same username of our local machine. My username is musikele, so if I try to login to a remote server that's what happens:
$ ssh 123.123.123.123
musikele@123.123.123.123's password:... but if you're logging in to a corporate machine you don't have a user set up with your username. So we prefix the host address with the remote user, like this:
$ ssh remote_user@123.123.123.123We're in!
Other useful options:
-p 2222is used to specify the port to use. Default port for SSH is 22.-i /path/to/alternate/keyis used to speficy another private key you want to use instead of the default one. You can have as many public/private keys you want, and they an be in different files or in different paths.-fruns ssh in the background (you'll see later when to use it)-Ndoes not open a window.
to run only one command and exit, simply write the command after the ssh connection string:
$ ssh -p 2222 remote_user@123.123.123.123 ls -al
drwxrwxrwx+ 3 root root 4096 Apr 3 10:02 #recycle
drwxr-xr-x 31 admin users 4096 Mar 13 07:41 .
drwxrwxrwx+ 13 root root 4096 Feb 6 09:54 ..
-rwxrwxrwx+ 1 admin users 14340 Jun 18 2017 .DS_Store
...
$We just lunched ls -al on a remote machine! (and the prompt at line 7 is our local prompt, again).
Simplify connections with ssh config files
It may be tedious to write the same info (username, remote server address, port...) again and again. With ssh we can define an alias with some informations already set, so that we don't have to type them again and again. Here's an example:
$ vi ~/.ssh/config# use four spaces to indent Host foo Hostname 123.123.123.123 User root IdentityFile ~/.ssh/id_rsa Port 22
And then we just log in with
$ ssh fooThis is a real time saver tip ;)
Copy files to and from the remote host
One of the most common actions we want to do with our remote servers is to copy files from and to it. The handy command scp will help us doing this.
To transfer a file from local host to a remote one:
scp bar.txt mark@123.123.123.123:~/Here we are coping bar.txt file on the server, logging in as user mark.
Whatever is after the : is the path on the remote server. If the path starts with / it is an absolute path; otherwise it will be local to the user's home folder.
Some other handy options for this command are:
-Pfor the port (note that for the regular ssh we used-plowercase)-rfor a recursive copy of a folder
And of course, if you want to copy from a remote host to your local pc:
scp mark@123.123.123.123:~/bar.txt ./new.txtConfigure a ssh tunnel
With tunneling you can redirect traffic from one port of an ssh host to a remote server.
Let's see an easy example:
ssh -L 8000:yahoo.com:80 mark@myhost.comIn this case:
- your computer will listen on port
localhost:8000 - when a packet is sent at
localhost:8000it will reachmyhost.com - ssh daemon at
myhost.comwill redirect toyahoo.com:80 - responses follow the same path.
This technique can be useful to access a server on a private network. The only problem is that we also log in to myhost.com and the connection stays open until we exit from the remote session.
Combining with options -f -N , we run the tunnel and return to the localhost computer:
ssh -f -N -L 8000:yahoo.com:80 mark@myhost.comAnother great use for tunneling is to redirect traffic from the ssh server to your local host. Imagine to hit myhost.com:8000 but the traffic is redirected to localhost:3000. This is useful for debugging, or to set up proxies, etc.
Remote tunneling is disabled by default; to enable, open the config file:
$ vi etc/ssh/sshd_config
set GatewayPorts option to yes and restart the service (for example with service ssh restart on Debian/Ubuntu systems).
Now we can explore the tunneling functionality by launching:
ssh -R 8000:localhost:3000 mark@myhost.comWhat's happening here:
- port
8000on servermyhost.comis exposed (be sure that it's reachable, for example by setting port forwarding on gateways if you have) - when you connect to port
myhost.com:8000the data is sent tolocalhost:3000 - eventual responses will flow back on the same route.
Escape sequences
- To stop a blocked ssh connection hit
<ENTER>then write:~.(tilde fullstop). - Another escape sequence is
~ CTRL-Z(tilde character + CTRL + Z). The ssh connection will be moved to background. To resume, typefg. Remember to hit<ENTER>if you have written anything before.
Verify SSH fingerprints
When you connect to a new machine, a new entry is created in the local file ~/.ssh/known_hosts of your computer. This entry contains the fingerprint of the server, so next time it will be already trusted.
However, sometimes keys on remote servers will change and our machine will not be able to connect again.
In order to check the new fingerprint of a remote server:
- connect to the remote server (e.g.
ssh root@123.123.123.123) with password - on remote host, launch:
$ ssh-keygen -l -f /etc/ssh/ssh_host_ecdsa_key.pubThe output of the command is the fingerprint of the key.
- on localhost, launch:
$ ssh-keygen -R 123.123.123.123This will remove the line associated with 123.123.123.123 in the ~/.ssh/known_hosts file.
- finally, connect again to the remote server:
$ ssh root@123.123.123.123The remote host will show its fingerprint, and it should match the one calculated before.
Other cool SSH options
Deny any root access
You can imagine why a ssh connection for the root account can be a bad thing. Fortunately It can be disabled.
- launch
vi /etc/ssh/sshd_config. This file contains a bunch of options for ssh. - Search for
PermitRootLoginand set tonoto avoid root login.
Prohibit password access
Another value for this setting is prohibit-password. This way you can only connect via public/private key. You can disable password authentication by setting PasswordAuthentication option to no.
If you want to accept connections only for a specific set of users, or only users that come from a specific IP, you can set AllowUsers option like this:
AllowUsers foo bar@1.2.3.4 *@2.3.4.5
Remember to restart the server with service ssh restart.
Monitoring connection attempts
To check malicious/suspicious activity we have some tools that come at help.
vi /var/log/auth.logcontains all the informations about who tried to log in the system, with other info like the IP, etc.- command
lastlogwill show last logs from all users of the system. lastlog -u markwill display last logs for usermark.
For example, we may see that our employee mark is connecting to the server, but at strange hours. So we can ask mark to cat ~/bash_history and check his latest commands. We can use this info to check if he legitimately accessed the machine, or if it was a hacker.
That's all folks
This article is nothing more than a summary of what I learned by following this excellent ssh course from Egghead. I think they are great and deserve a paid subscription.
